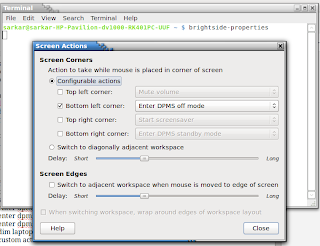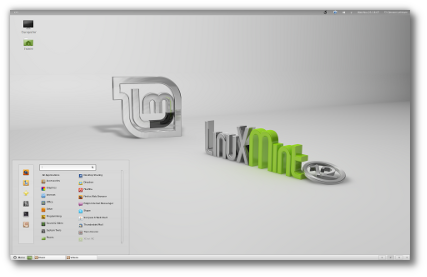Installing Linux Mint 12 is a breeze whether you have installed any other Linux distro or not. The steps are the same as that of installing Ubuntu. However if you are new to Linux distros, I am providing a step by step DIY on how to
install Linux Mint 12 Lisa.
STEP 1:
Download the DVD/CD version of Linux Mint 12, Lisa from the
official download page. I would suggest you to download the DVD version as it includes all the necessary applications and codecs needed to run your Linux system without any glitch. The CD version is also good but then you will have to install all the codecs and application one by one yourself from the software manager or synaptic package manager.
STEP 2:
Create a bootable media like bootable DVD or USB. Use any free disk burning software like Nero (free version) to burn the .iso image to disk. If you prefer to use a bootable USB then download the Universal Linux Installer.
STEP 3:
Boot the machine accordingly and you will get the welcome screen on your monitor.
Click on
Install Linux Mint.
STEP 4:
You will be presented with a screen which will ask for the type of installation you want.
According to your needs click on the needed radio button and click
Continue.
STEP 5:
If you choose to install Linux Mint in a customized format then check the
Something Else in the step above and continue.
You will see a partition manager .
Select the amount of space you want to give to your Linux Mint partition. Give it around 10 GB if you just want to use it as a trial or around 50 GB if you want to use it as a primary system. Select the free space and then format it as
ext 4.
Select a swap area equal to the size of your RAM.
If you want to use just a Linux Mint partition on your computer select Beginning. But if you want to run it alongside any other OS, then select End. Select Mount Point as /.
Click OK and you will be back to the partition manager.
Then select Install Now and follow the instruction from thereon. You will have to select you language, time zone and your keyboard layout.
That's it! Now you have learnt how to
install Linux Mint 12 Lisa on your computer! Enjoy!